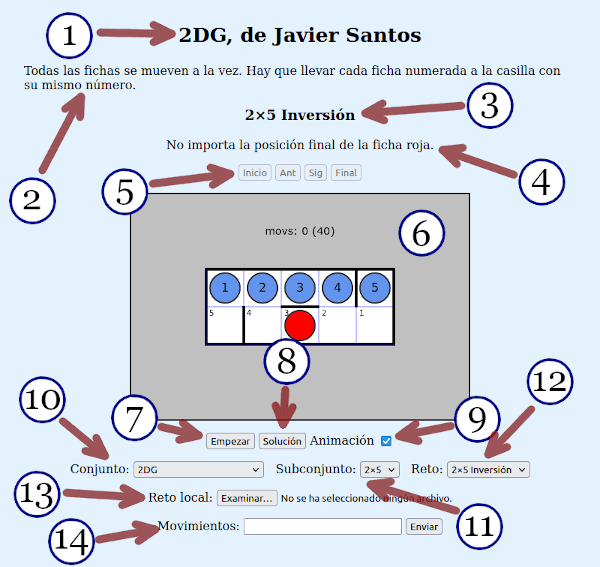Gravedad
Interfaz
Esta página trata sobre la interfaz de Gravedad, que tiene este aspecto (sin los círculos con números y flechas, claro):
Veamos una por una cada una de las partes señaladas en la imagen.

Título y autor del conjunto
Arriba del todo aparece el título del conjunto de retos seleccionado y su autor o autores. El título es obligatorio, el autor no (podría no aparecer, por ser desconocido u otra razón.)
En el caso de retos locales aquí aparecerá el nombre del reto y de su autor.

Comentarios sobre el conjunto
A continuación se encuentra una explicación sobre el conjunto de retos seleccionado, qué tienen en común todos los retos incluidos, su origen, etc. Esta parte no es obligatoria
En el caso de retos locales aparecerán aquí, si están disponibles, los comentarios sobre el reto, omitiéndose los apartados 3 y 4.

Nombre del reto
El nombre del reto es obligatorio. A veces puede ser simplemente del tipo «Nivel 1» o similar.

Comentarios sobre el reto
Cada reto individual, opcionalmente, puede tener indicaciones o comentarios adicionales a los del conjunto.

Botones de avance y retroceso
Justo encima de la zona de juego hay cuatro botones para moverse por la lista de movimientos ya efectuados. Al principio, cuando aún no se ha hecho ningún movimiento aparecen todos desactivados. La función de cada uno de estos botones es bastante obvia. Posiblemente el más importante es el que lleva el rótulo «Ant», que permite deshacer el último movimiento hecho. Se puede pulsar tantas veces como queramos hasta que nos escontremos en la situación inicial. Pero para esto será mejor pulsar directamente «Inicio». Si hemos pulsado alguna vez «Ant» podemos avanzar por la lista de movimientos con «Sig» (de «Siguiente») o «Final». Después de haber retrocedido en la lista, cualquier movimiento efectuado borra los que quedaban por delante.
Si ya hemos resuelto un reto y queremos ver cómo lo hemos hecho podemos pulsar «Inicio» y después «Sig» para volver a ver los movimientos. Pero si lo que queremos es intentar resolverlo de nuevo desde cero es mejor pulsar «Empezar» o la aplicación no detectará que hemos conseguido el objetivo.
En vez de estos botones podemos pulsar las siguientes teclas:
- Inicio : I
- Ant : retroceso
- Sig : intro
- Final : F
Para usar estas teclas y otras es necesario que el foco de la página se encuentre en la zona de juego, así que si no funcionan pruebe a hacer clic en la zona gris (mejor cerca del borde).
Encima del tablero de juego, a la derecha del letrero «movs:» pueden aparecer uno, dos o tres números. Al principio aparece un 0 indicando que no se ha hecho ningún movimiento y posiblemente, a su derecha, otro número entre paréntesis, que indica el número de movimientos de la solución conocida más corta. Cuando se hace el primer movimiento el 0 se convierte en 1 y con sucesivos movimientos irá aumentando. Si se retrocede por la lista de movimientos, ya sea con el botón «Ant» o la tecla retroceso, el número se hará más pequeño, añadiéndose una barra inclinada y el número total de movimientos de la lista.

Zona de juego
La zona gris con un borde negro es la zona donde se representa y manipula el reto actual (es un lienzo o canvas de JavaScript). Incluye el tablero de juego y dos zonas de información, arriba (con el número de movimientos hechos, como se ha explicado en el apartado anterior) y abajo (donde se muestran distintos mensajes: no hay ninguno en la imagen). El manejo de las piezas puede hacerse tanto con el ratón como con el teclado. Veamos primero cómo es con el ratón.

Según la zona donde se haga clic se interpretará que se quiere hacer que las fichas se desplacen en una u otra dirección. Para que esto se vea más claro, el cursor del ratón se transforma en una flecha que apunta en dicha dirección (por cierto, los dibujos de las flechas son obra de Jean Victor Balin: ¡gracias!).
Las zonas exteriores al tablero (de rojo en la imagen) están disponibles siempre. También es posible siempre mover las fichas haciendo clic dentro del tablero, pero la forma de hacerlo depende de las caraterísticas del reto. Si hay varias fichas y se mueven todas juntas el tablero se divide en cuatro zonas como se ve en la imagen. Si hay una sola ficha o hay varias pero se mueve solo una cada vez, las zonas van cambiando y dependen de la posición de la ficha que se va a mover. La ficha se moverá hacia la derecha si el cursor del ratón se encuentra a su derecha, etc.

Como ejemplifica la imagen, el cursor del ratón cambia aunque el movimiento indicado no sea posible (en la imagen el único movimiento posible es hacia arriba). Si hacemos clic en ese caso, no se hará movimiento alguno y no se contará como tal (no existe el movimiento nulo).
En los casos en los que solo se mueve una ficha cada vez, siempre hay una ficha marcada de alguna forma (con un pequeño rombo o, si tiene un número o letra, esta será de otro color), indicando que es la candidata a hacer el próximo movimiento. Si pulsamos en las zonas exteriores rojas se moverá esta ficha en la dirección correspondiente. También podemos hacer clic en la misma fila o columna de la ficha marcada, como vimos antes.
Para cambiar de ficha marcada basta hacer clic sobre la nueva ficha con el ratón.
Los retos del conjunto 9.81 tienen una característica (de momento) única, ya que en ellos, si bien es posible mover todas las piezas a la vez, también podemos marcar una que permatecerá inmóvil (haciendo, si es el caso, de obstáculo). En este tipo de retos puede haber una ficha marcada o no haber ninguna. Si hacemos clic encima de una ficha no marcada, se marca (desmarcándose la que estaba marcada, si había una). Si hacemos clic sobre la ficha marcada se desmarca (todas las fichas se moverán juntas).
El manejo con el teclado se hace con las teclas de flechas, situadas a la derecha de la parte principal del teclado. La selección o deselección de una ficha, se puede hacer de dos formas. Si las fichas llevan números o letras, se puede pulsar directamente dicho número o letra en el teclado. Si no, solo estará disponible el segundo método, que consiste en pulsar la barra espaciadora, con el resultado de que irá cambiando una a una la ficha marcada (en el caso de 9.81 u otros posibles retos del mismo tipo, también habrá un momento en que no haya seleccionada ninguna).

Botón «Empezar»
Este botón reinicia el reto actual, volviendo a la posición de comienzo y borrando la lista de movimientos. Es útil para volver a resolver un reto ya resuelto. Se puede pulsar en su lugar la tecla R.
Algunos retos (como «9.81 - Ordenar» o «2DG - 3×5 6») tienen una posición inicial aleatoria. Hay que tener en cuenta que el botón «Empezar» (o la tecla R) generan una posición inicial diferente cada vez (además de destruir la lista de movimientos). Si lo que se quiere hacer es reintentar el reto desde la misma posición inicial se debe pulsar en su lugar «Inicio» (o la tecla I).

Botón «Solución»
Algunos retos incluyen una solución que se puede cargar pulsando este botón. Si lo hacemos después de haber hecho movimientos estos se borrarán. Los movimientos de la solución no se reproducen automáticamente, sino que para verlos hay que ir avanzando por la lista de movimientos.
Si el reto incluye una solución y aparece un número entre paréntesis encima del tablero, este coindidirá normalmente con el número de movimientos de la solución, pero esto no es obligatorio.
* * *
Aunque no se indique muy explícitamente, el juego Gravedad puede encontrarse en tres estados. El normal podríamos llamarlo «modo de juego» y (salvo una excepción que después comentaremos) todos los retos empiezan en este modo cuando se cargan. En el momento en que un reto se resuelve, ya sea moviendo directamente las fichas o pulsando el botón «Solución» se pasa al modo que podemos llamar «resuelto», que se indica por un texto de felicitación y por un borde adicional verde al habitual negro que tiene el tablero. El juego deja que se siga manipulando pero ya no comprueba la posición después de cada movimiento para ver si se ha resuelto (porque ya lo está). El tercer estado solo se puede producir en algunos retos, por ejemplo en los del conjunto «Synchronised Tilt Mazes»: estos retos tienen la característica de que las fichas se desintegran si chocan entre ellas. Esto hace que el juego quede en un estado que podemos llamar «imposible de resolver». Se indica mediante un segundo borde rojo. Podemos regresar de este estado deshaciendo movimientos o pulsando el botón «Empezar».
Un detalle importante es que este tipo de movimiento de «avanzar hasta chocarse» que hemos llamado «gravedad» no es en general reversible, así que muchos retos pueden llegar a una situación imposible de resolver. Estos casos no se indican con el marco rojo.
En el conjunto de retos 9.81 hay un «falso reto» llamado «Estudio» que no se puede resolver porque está resuelto desde el principio. La idea es permitir estudiar secuencias de movimientos con determinados efectos que podamos combinar en la resolución de los auténticos retos.

Casilla «Animación»
Esta casilla permite deshabilitar el rasgo de que se vean las fichas moverse por el tablero y no directamente su posición final después de hacer un movimiento. Puede ser útil en el caso de dispositivos donde la animación sea lenta o de retos con tablero muy grande (y jugadores muy impacientes).

Conjunto de retos
Los retos incluidos en Gravedad están agrupados en «conjuntos», que normalmente comparten características, reglas y autor. En la mayoría de los casos, los conjuntos son como juegos independientes, ya que pueden ser bastante diferentes entre ellos. Actualmente Gravedad incluye doce conjuntos y podría incluir más en el futuro. ¡Un millón de gracias a sus autores!

Subconjunto
Los conjuntos de retos pueden estar organizados en subconjuntos, por ejemplo, según el tamaño del tablero o la dificultad. Esto no es obligatorio, pudiendo aparecer en el selector el texto «No hay». También puede haber conjuntos con un solo subconjunto.

Reto
Este selector permite elegir uno de los retos del subconjunto actual (o del conjunto, si no hay subconjuntos). Cuidado: al cambiar de reto se pierde la lista de movimientos.
También se puede pasar al reto siguiente o anterior del conjunto con las teclas N y P respectivamente. Si el reto actual es el último del conjunto y pulsamos N se cambiará, si existe, al siguiente subconjunto y análogamente si el reto es el primero y pulsamos P.
Cuando el reto actual se ha resuelto también se puede pasar al siguiente haciendo clic con el ratón en la zona del lienzo cercana al borde (en concreto la que aparece en gris en la primera imagen del apartado 6.

Reto local
Gravedad puede leer un reto grabado localmente en un fichero de texto. Esto hace posible jugar a cualquier reto que sea compatible con el conjunto de reglas que admite la aplicación. La sintaxis de un fichero que define un reto para Gravedad se explica en otra página web.

Movimientos
Se puede usar el campo de entrada de texto etiquetado «Movimientos» para introducir una lista de movimientos y que Gravedad los ejecute automáticamente.
Los movimientos se representan mediante las letras a (arriba), b (abajo), i (izquierda) y d (derecha). En el caso de los retos en los que todas las piezas se mueven a la vez es lo único que se necesita. No se pueden separar las letras con espacios.
En los casos en que se mueve solo una pieza cada vez, los movimientos pueden ir precedidos de un número (un dígito) o letra identificando la ficha que se mueve. Si las fichas están etiquetadas (con números o letras mayúsculas), se usan dichas etiquetas. Si no lo están se usan números del 0 en adelante: 0 para la primera ficha, 1 para la segunda, etc. (hasta 9). El orden de las fichas depende de la forma en que se ha definido el reto y puede tener que ver o no con la posición inicial o final. La ficha marcada al principio con un rombo será la 0, si pulsamos la barra espaciadora el rombo se trasladará a la 1 y así sucesivamente. Después de un movimiento de una ficha, no hace falta volver a identificar la ficha que se mueve si es la misma. Por ejemplo, es lo mismo «0bda» que «0b0d0a».
9.81 es el único conjunto de retos (de momento) que usa un modo de juego que permite movimientos de todas las fichas juntas así como de todas las fichas juntas menos una. La notación es similar al caso anterior, solo que el número o letra de la ficha indicará que es la que no se mueve (no la que se mueve). Para indicar que la ficha fija «se libera» se usa la letra T. Ejemplo: «2daiTb» quiere decir: con la ficha 2 fija movemos hacia la derecha, hacia arriba y hacia la izquierda; después desmarcamos la ficha 2 y movemos todas hacia abajo.
Salvo en el caso de movimiento conjunto de todas las fichas, la notación indicada presupone un límite en el número de fichas. Las fichas pueden no estar etiquetadas, estar etiquetadas con letras (empezando por A) o estar etiquetadas con números (empezando por 0 o por 1). En el caso de que las fichas se muevan una a una y no estén etiquetadas o estén etiquetadas empezando por 0 no podrá haber más de 10. Si están etiquetadas empezando por 1 el límite baja a 9. Si están etiquetadas con letras podría haber hasta 26 (de la A a la Z sin contar la Ñ). En el caso «tipo 9.81» es igual, salvo que si están etiquetadas con letras no se debe llegar a la T, con lo que el número se reduce a 19.

Consola
No, en la imagen del principio de esta página no hay ninguna parte 15. Esta parte es la consola Web, que es una de las pestañas de las herramientas del desarrollador que se ejecutan pulsando Ctrl + Mayús + I. Además de algún otro mensaje, cuando se resuelve un reto (salvo si tiene posición inicial aleatoria) aparece en esta consola la solución que hemos empleado usando la misma convención explicada en el apartado anterior (precedida de «sol»). Y aunque no hayamos resuelto aún el reto, en cualquier momento podemos pulsar la tecla M para que aparezca por la consola la lista de movimientos hasta la posición actual (precedida de «mov»). Podríamos copiarla para reproducirla posteriormente con ayuda del campo de entrada «Movimientos».